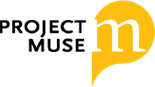Search Help
Basic Search
You can also perform a basic search from the search box found at the top of the search page, https://muse.jhu.edu/search. Enter your search phrase to begin a basic search.
One method to begin an advanced search is to click the "Menu" found on the top right of the search page, and select "Advanced Search" from the drop down menu. You can also begin an advanced search by using the filter and search options in the left hand navigation panel of the search page.
Your current search can also be cleared by clicking the "Clear all facets" button, found at the top of the navigation panel. For more information about advanced searching and the search filters options, see below.
You can search for specific phrases as well as keywords when performing a basic search. To search for a phrase, surround the phrase by quotation marks, e.g " Lorem ipsum dolor sit amet.... "
You can choose whether to search the entire Project MUSE database, or only materials to which you have access using the "Access" filter found in the left hand navigation panel. The default setting for searches is "Only the content I have access to." To access the full bredth of your institution's content, make sure you are logged in.
For more information regarding this and other filter options see the "Advanced Search" information below. For information regarding Access and User Login please see our Frequently Asked Questions page.
Advanced Search
The advanced search options can be found on the search page in the left hand navigation panel. There are a number of advanced filter options to choose from to help you find articles and books:
By default there are two search boxes in the navigation panel. When a basic search is performed the first box is filled with the text from that search. To add additional search boxes to your search click the button positioned below and to the left of the search boxes that says "Add Field." Any number of these fields can be added to a search.
Positioned to either side of each search box are drop down menus. The menu to the left of the box is populated with the following filter options: "Content," "Title," "Author," and "Publisher." On the right, the drop down menu allows you to select from the following options that function as boolean operators: "AND," "NONE," and "OR." The selected boolean operator will apply to each term entered in the box. For more on searching with boolean operators see the next entry.
Project MUSE's advanced search options allow you to search using as many search boxes as you need to find the content best suited to your project. These search fields are logically combined together. The Boolean operators AND, NONE, or OR, selected from the right hand drop down menu in each field apply to each term entered in the box.
- AND specifies that the content you are looking for should contain references to the each term entered in the search box.
- OR specifies that the search results should contain references to any of the terms entered in the search box.
- The NONE operator allows you to exclude any results that contain terms in the search box.
By using these operators you can better sift through the large body of content in Project MUSE's database to find exactly what you are looking for, while not having to personally sort through content unrelated to your project. Project MUSE does not currently support using text Boolean operators within the search boxes.
When using the advanced search filters on Project MUSE you can choose between searching "All content" in Project MUSE's database, or "Only content I have access to." By default searches are performed with the "Only content I have access to," filter. If you are not logged in to your personal or institutional Project MUSE account this content may not include all materials you or your institution have subscribed to. To gain access to these materials login to Project MUSE using either your personal or institutional account. For more information on account access and login methods, please see our FAQ.
When searching using Project MUSE's advanced search options you can select to filter your content to include only those results that are "Books," or "Journals." Journals" can be further filtered to only include "Articles," "Reviews," or "Issues."
You can search for a specific Publisher's content using a search field with "Publisher" selected in the left hand drop down menu of the search field. If you would like to filter your current search results to only those results published by one or more specific publishers, you can instead select that(those) publisher(s), in the "Publisher" pane of the left hand navigation.
If you select to search among any content type, or to search solely among the books available on Project MUSE you can further narrow your results to books that are a part of a specific series, e.g. "Early Canadian Literature," "Twentieth-Century Battles," or "Contemporary Classics". For more information on searching by Content Type, see above.
When searching any content type, or only "Journals" in the Content Type panel, you can select to only see the results from one or more specific Journals by selecting the journal names in the "Journals" pane, found in the left hand navigation panel.
When searching Project MUSE's content for a specific author, you can also filter the results of your current search to include only the works of one or more specific authors by selecting these authors names in the "Author" pane, found in the left hand navigation panel.
Most articles and books on Project MUSE are written in English, however our diverse content includes some materials in other languages as well. When performing your search you can filter your results to those articles and books written in specific languages using the Language filter found in the left hand navigation panel (e.g. selecting "English" and "German").
While using Project MUSE's advanced search options you can filter your current results to include only those in one or multiple research areas, such as "Literature," or "U.S. History," by selecting these subjects in the "Research Area" pane, found in the left hand navigation panel.
Among the filter options available for advanced searches is the ability to filter your results by publication year. In the left hand navigation panel, select the drop down menu titled Publication Year and select whether you would want to results from: "Anytime," "This year," "The last 2 years," "The last 3 years," "The last 5 years," or "The last 10 years."
Tips for Searching
When you use Project MUSE your searches are saved by default. If you are logged in you can access your past searches by navigating to MyMUSE Library and selecting "Search History" from the left hand navigation panel. From this page you can see and go to past search results, as well as delete all or specific searches from your search history.
If you are not logged in, your search history will be saved while your session remains open. To save this session of searches for later reference, create or login to a Project MUSE account.
In general terms should be entered without diacritics when searching. Special characters can be used to search but will additionally search for their alternate text substitutions (e.g. "æ" will search for "ae," "ø" will search for "o".)
In general punctuation (including ampersands) should not be used in searches. These characters are ignored by the search engine and treated as spaces.
When punctuation or characters appear as parts of words, such as hyphenated names and names with initials, include the punctuation in the search (e.g. "W.E.B. DuBois," will search for both "W.E.B. DuBois" and "W. E. B. DuBois," but searching for "Z39.50" will instead search for "Z39 50").
Project MUSE's basic search does not support text boolean search terms, such as AND, OR, or NOT. Boolean operators are supported however, with the right hand search field drop down menu in the navigation panel, and allows you to choose between AND, OR, and NONE. For more information about advanced search options, including the use of boolean operators, see above.
Technical Requirements
No. Anyone can use the Project MUSE search engine, whether or not they are logged in. Moreover, anyone can create a Project MUSE user name to enjoy the benefits of the user saved MyMUSE Library, autosaved searches and viewed items, and journal and publisher alerts.
To make sure you have the best experience possible, please ensure you have one of these or more up-to-date versions of the following browsers:
- Internet Explorer 9.0
- Mozilla Firefox 7.0
- Chrome 15
- Opera 10
- Safari (all versions)
No, Project MUSE does not require JavaScript to be enabled. However certain functions, such as Journal and Publisher alerts, do require JavaScript to be enabled in order to operate properly. If you have difficulty with the functionality of these features, please make sure that your browser is supported by Project MUSE and JavaScript is enabled.